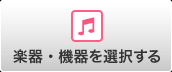購入手順の確認(レジストデータ)
初めての方は、必ず「ご利用前の準備」で、ご自身の環境でご利用いただけるかご確認ください。
【STEP1】 楽器・機器を選ぶ
[楽器・機器を選択する]ボタンを押して、レジストを再生する楽器・機器を選択してください。
お使いの楽器、機器に対応したデータのみが表示されます。
Yamaha Music IDで、事前に製品ユーザー登録を行った方は「マイページ」から製品ユーザー登録した楽器を簡単にお選びいただけます。
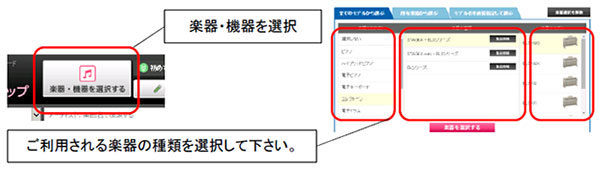
MDR-5用ELシリーズ用のデータは「エレクトーン弾き放題!」アプリには対応しておりません。Windows環境にてミュージックソフトダウンローダーを使って、ダウンロードしてください。
【STEP2】 曲データを検索
楽曲検索で目的にあったデータを見つけて下さい。
お探しの曲データが見つかったら、「MIDI試聴」「レジスト試聴」「MP3試聴」をクリックしてデータを確認。
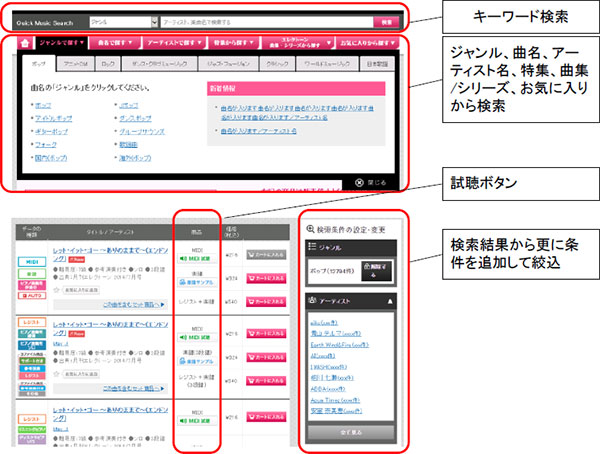
【STEP3】 カートに入れる
[カートに入れる]ボタンをクリックすると、メッセージウィンドウが開き[カートに追加する]ボタンをクリックでカート画面に移動します。
※[カートを精算する]ボタンをクリックでも、カート画面に遷移します。
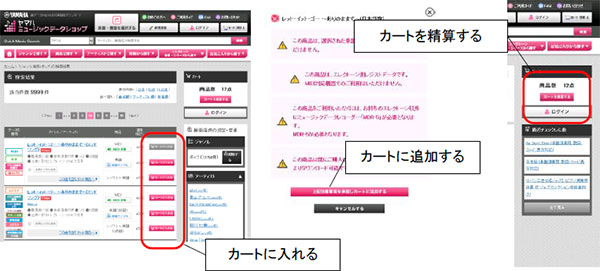
【STEP4】 カートの内容を確認
カート画面にて購入される商品を確認。
(続けて別のデータをカートに入れる場合は、[買い物をつづける]ボタンをクリックします。)
ご購入される場合は、[レジに進む]ボタンをクリックし注文確認画面に遷移して下さい。
なお、ご購入にあたり、Yamaha Music IDに登録が必要となりますので、未登録の方は、先にYamaha Music ID(登録無料)を行ってから購入手続きをして下さい。
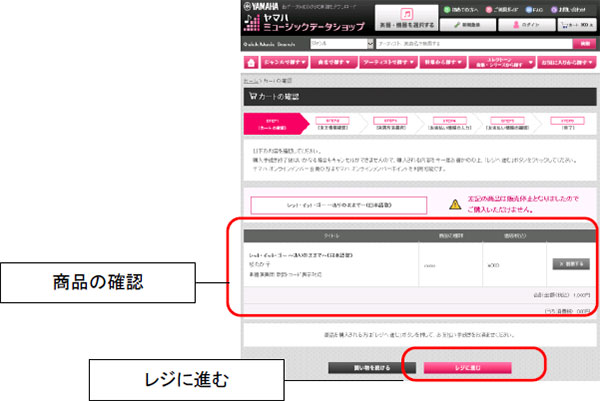
【STEP5】 注文内容の確認
クーポン番号をお持ちの方は、クーポン番号を入力し、クーポン適用を行って下さい。
ご注文者名及びご注文内容、金額の確認ができましたら、[お支払い方法選択画面へ]ボタンをクリックしお支払い方法選択画面に移動します。
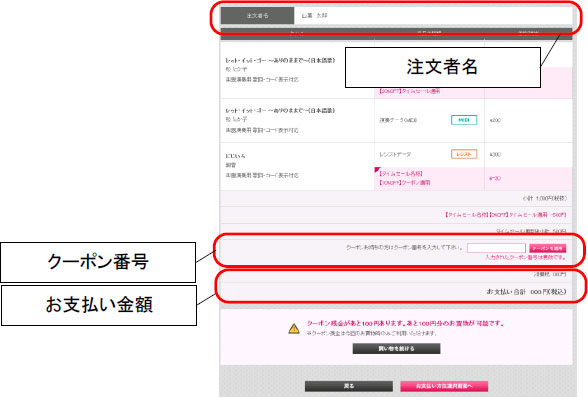
【STEP6】 決済
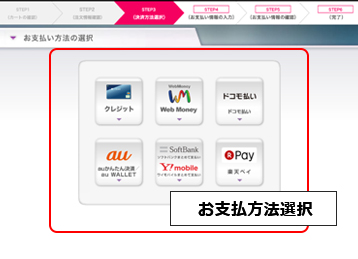
ソフトバンクペイメント・サービスのお支払い画面に遷移しますので、お支払い方法を選択して下さい。
各決済方法の支払に進むので、必要事項を入力して決済を行います。
決済が完了しましたら、完了画面に遷移します。ご注文内容を確認して下さい。[ダウンロード]ボタンをクリックするとダウンロードページに遷移します。
※クレジットカードでお支払いの際に、「クレジットカード情報保管」のチェックボックスにチェックを入れると次回以降カード番号の入力が省略されます。
※支払い金額が0円になった場合、決済をする必要はありません。
ソフトバンクペイメントサービス各決済手段のサービスご利用イメージ(お支払いの流れ)
【STEP7】 決済完了
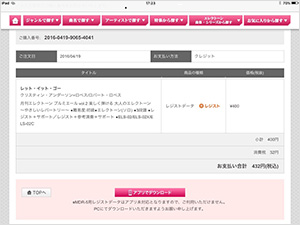
決済が完了しましたら、完了画面に遷移します。ご注文内容を確認して下さい。
iOSデバイスでご利用の場合、[アプリでダウンロード]ボタンが表示されます。このボタンをタップすると「エレクトーン弾き放題!」アプリが起動します。
また、購入手続きが完了すると「購入完了メール」が送信されますので合わせてご確認下さい。
※お使いのiOSデバイスからアプリアイコンをタップして、直接、アプリを起動することもできます。
※データ保存の準備のため、USBメモリーをエレクトーンのUSB端子に挿入しておいてください。
【STEP8】 レジストデータのダウンロード
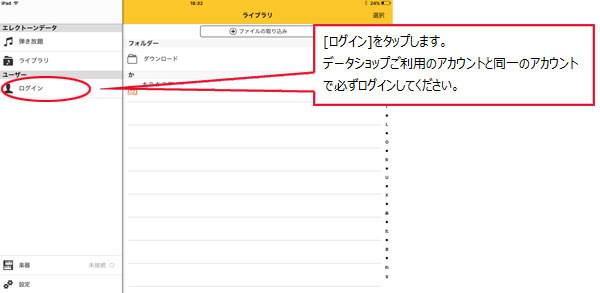
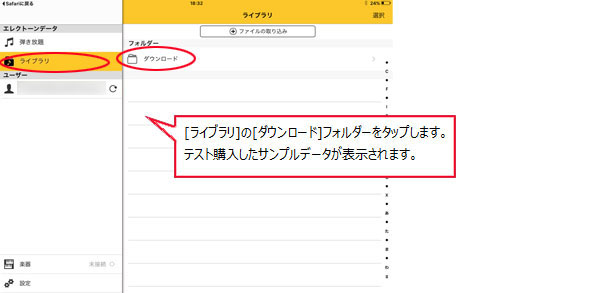
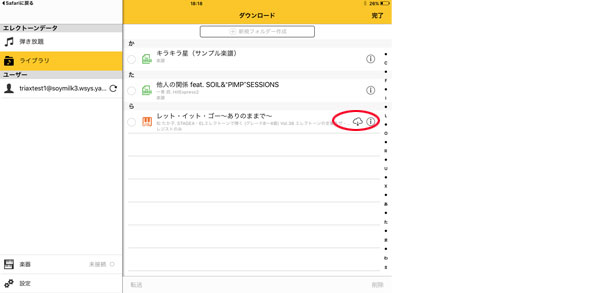
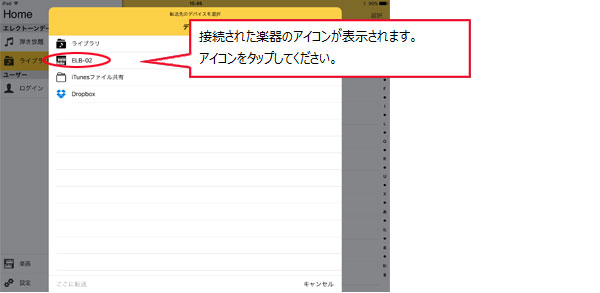
![]()
「エレクトーン弾き放題!」アプリが起動します。
- データを購入の際に利用したYamaha Music IDアカウントでログインしてください。
- メニューで[ライブラリ]を選びます。
- 「ダウンロード」フォルダーに購入したデータがあることを確認します。雲マークのアイコンをタップします。アプリにダウンロードされます。
- パスワードの入力を求められた場合はログインしたアカウントのパスワードを再度、入力してください。
- 続いて「転送先のデバイスを選択」ダイアログが表示されています。楽器がiOSデバイスに接続されていれば、楽器名のついたアイコンが表示されます。このアイコンををタップし、画面左下の「ここに転送」をタップすると、楽器に挿入したUSBメモリーにデータが転送されます。
操作手順については以下をご参照ください。
ライブラリ 操作ガイド~基本編~![]()
ライブラリ 操作ガイド~応用編~![]()
アプリの操作については「エレクトーン弾き放題!」アプリのマニュアル ![]() をご参照ください。
をご参照ください。