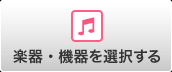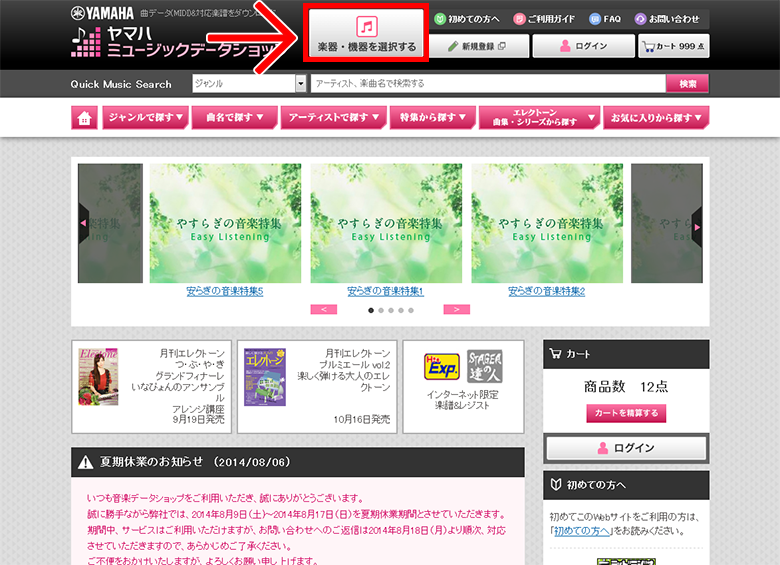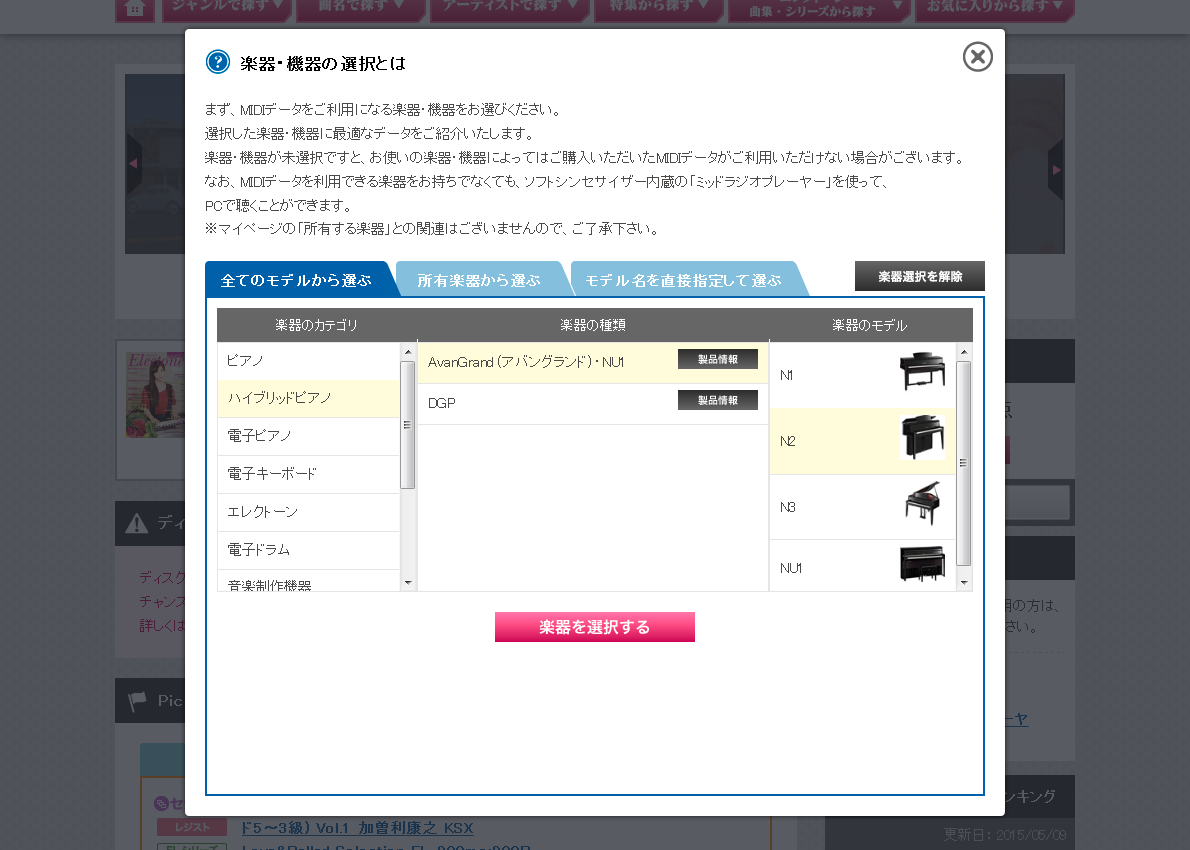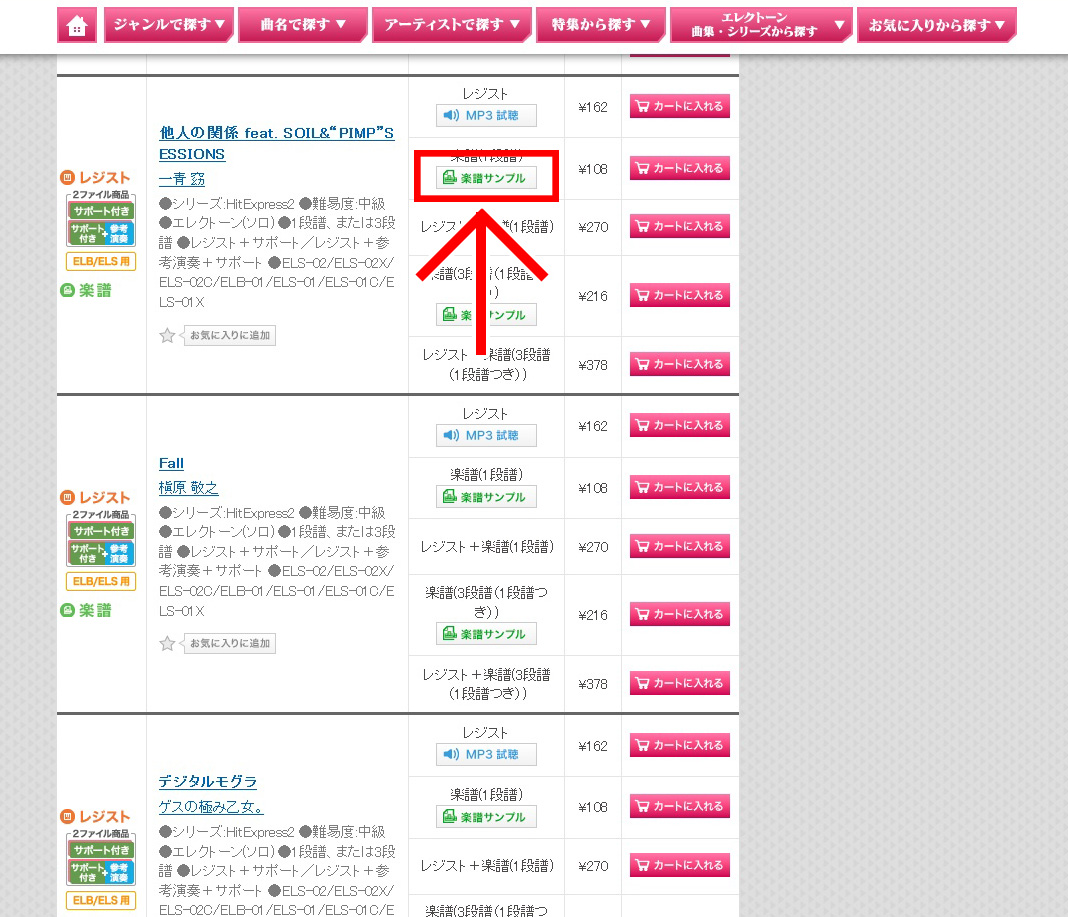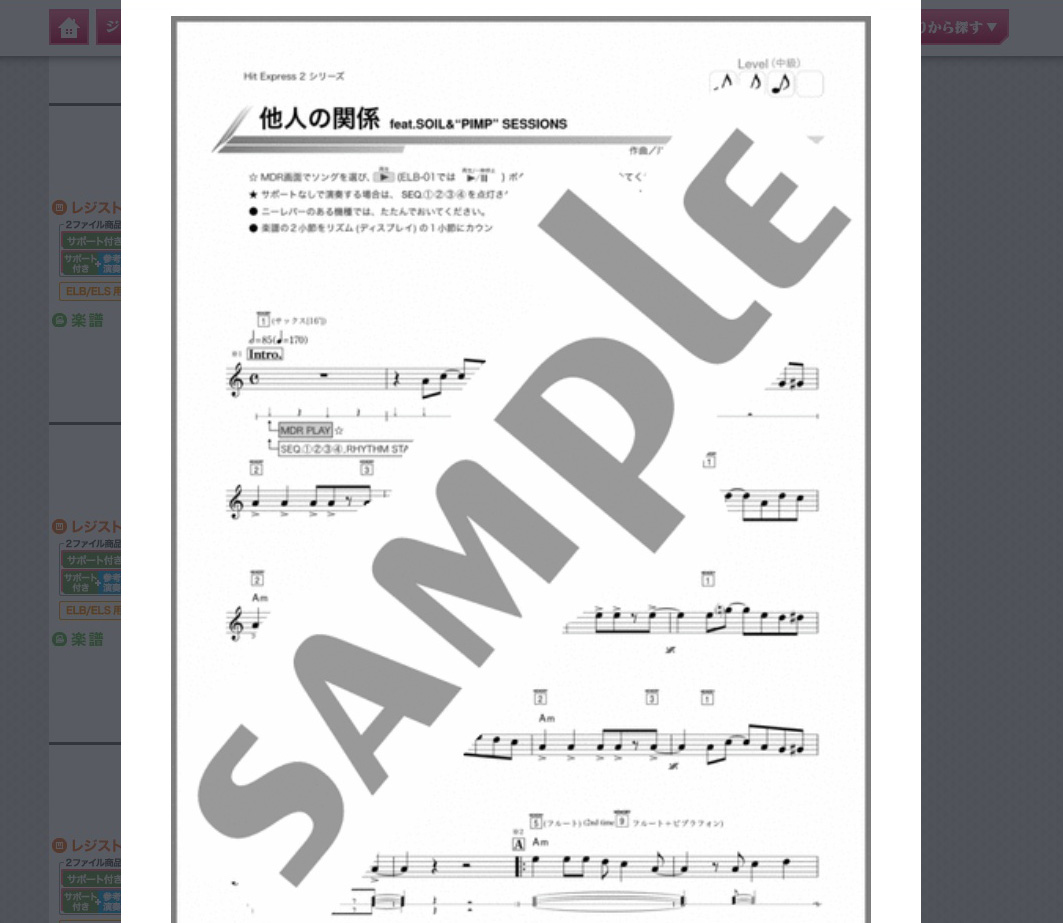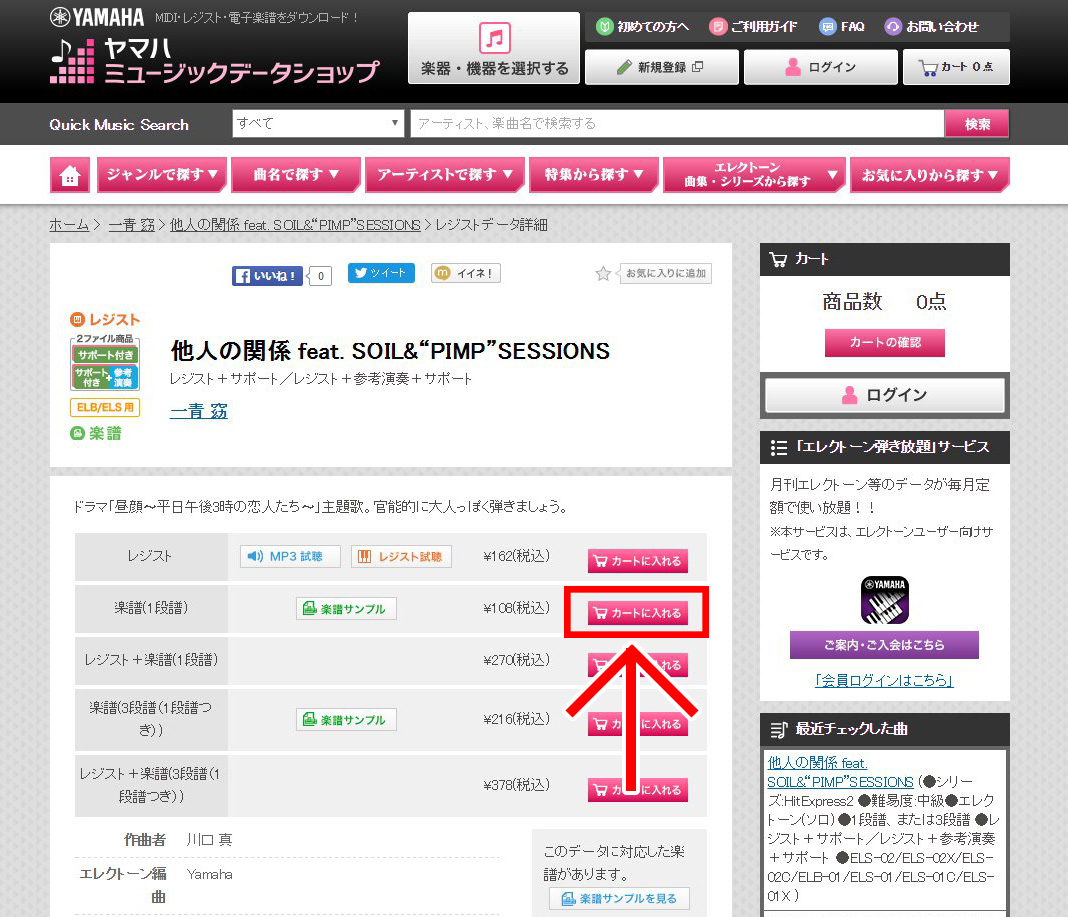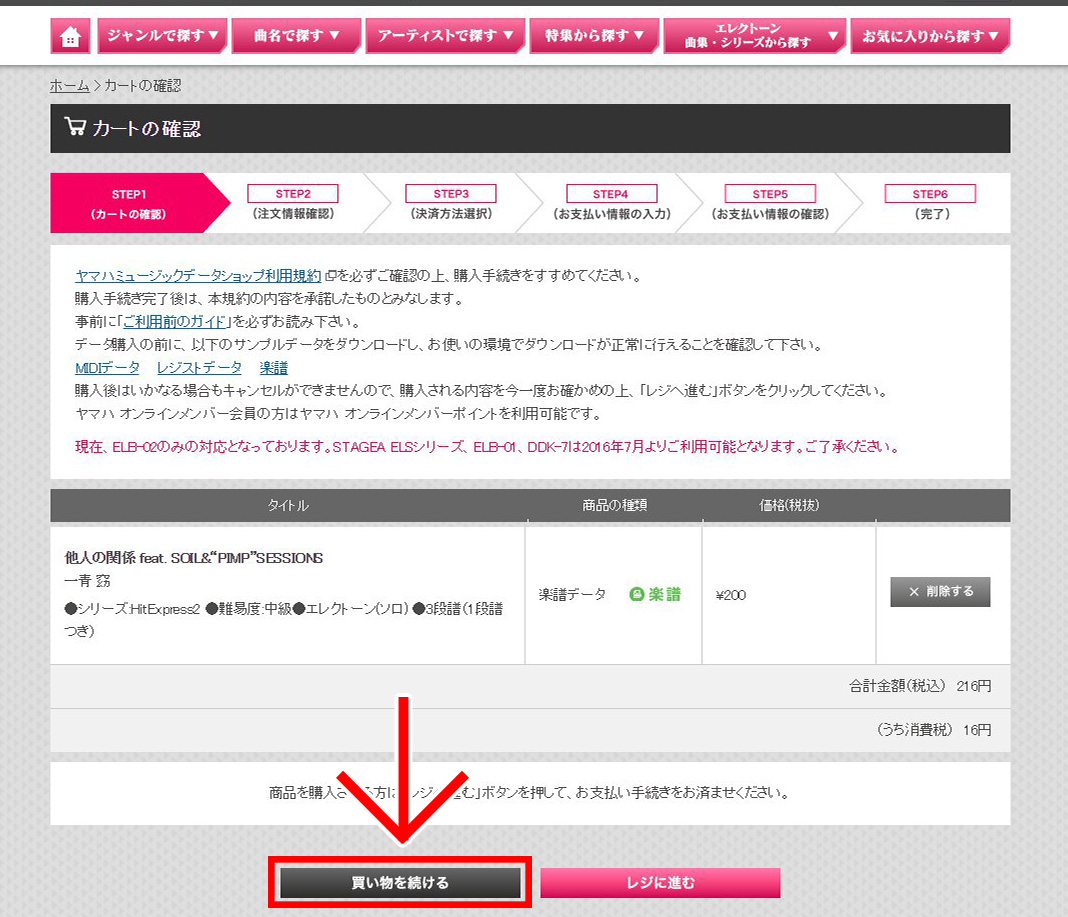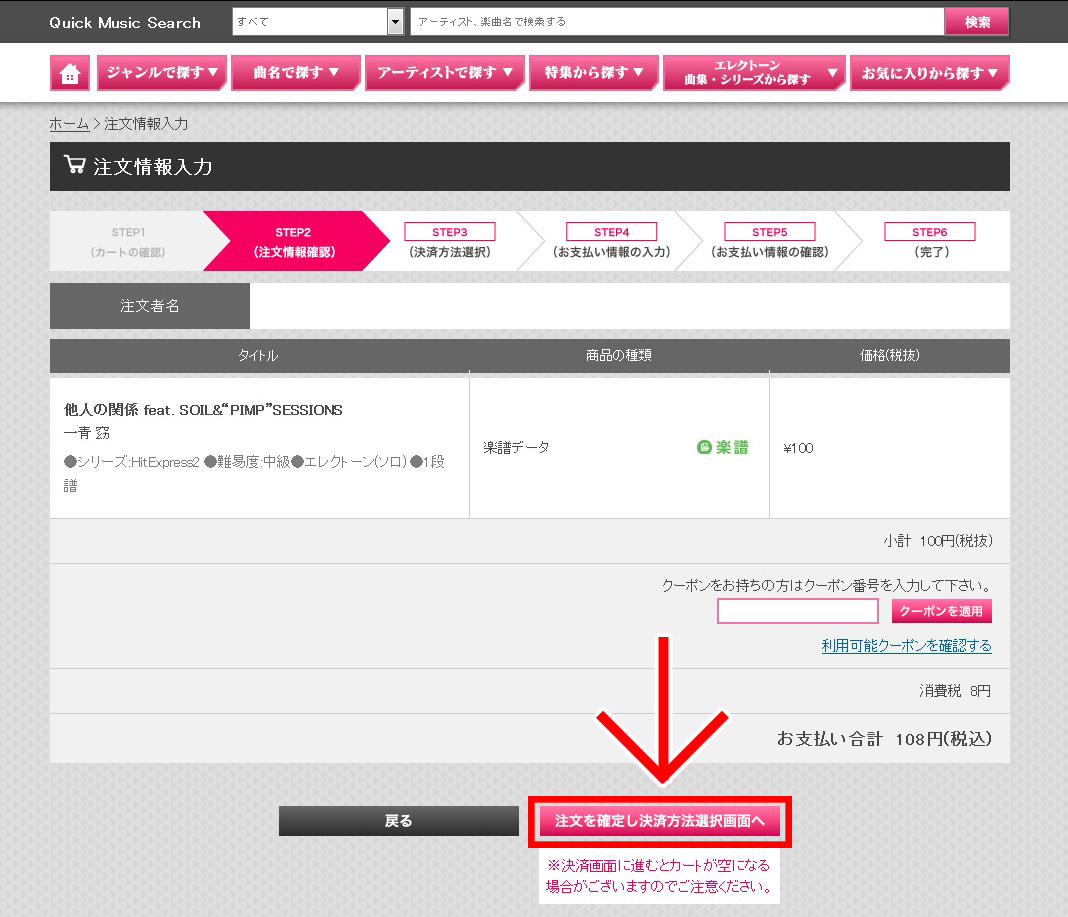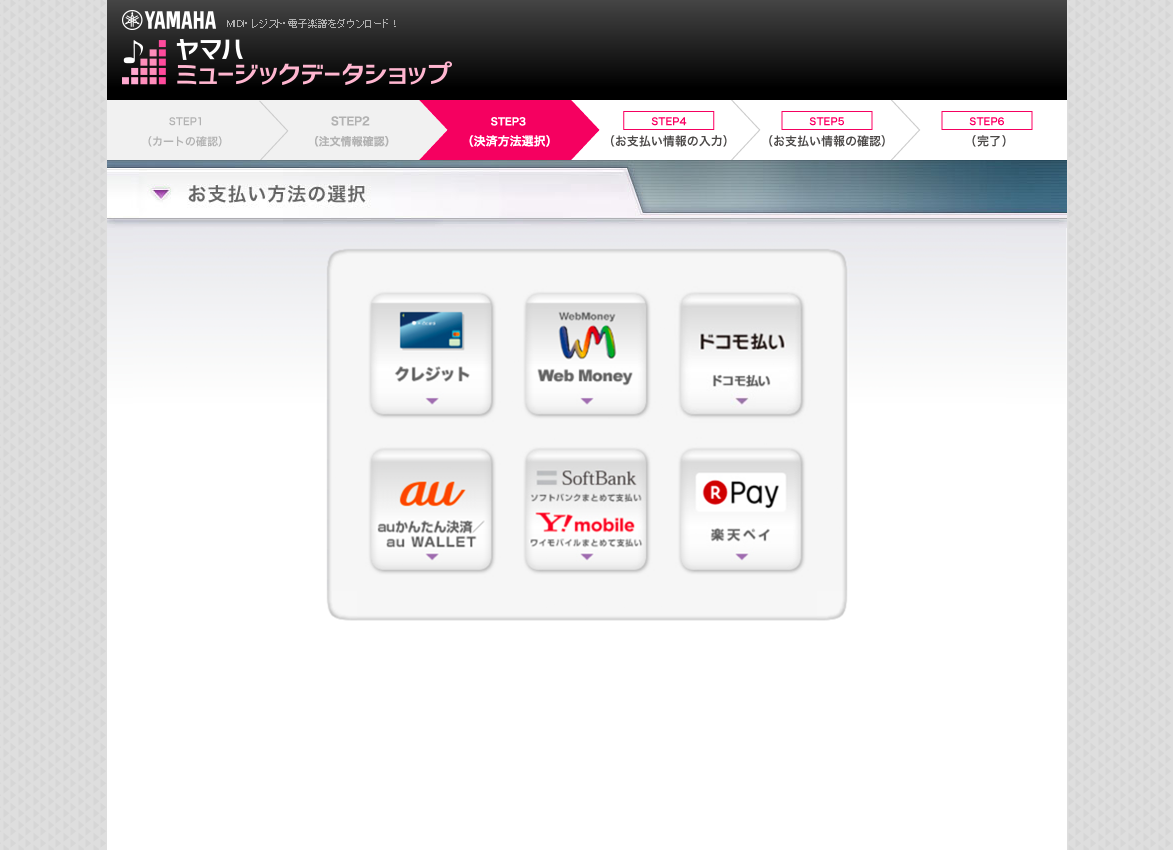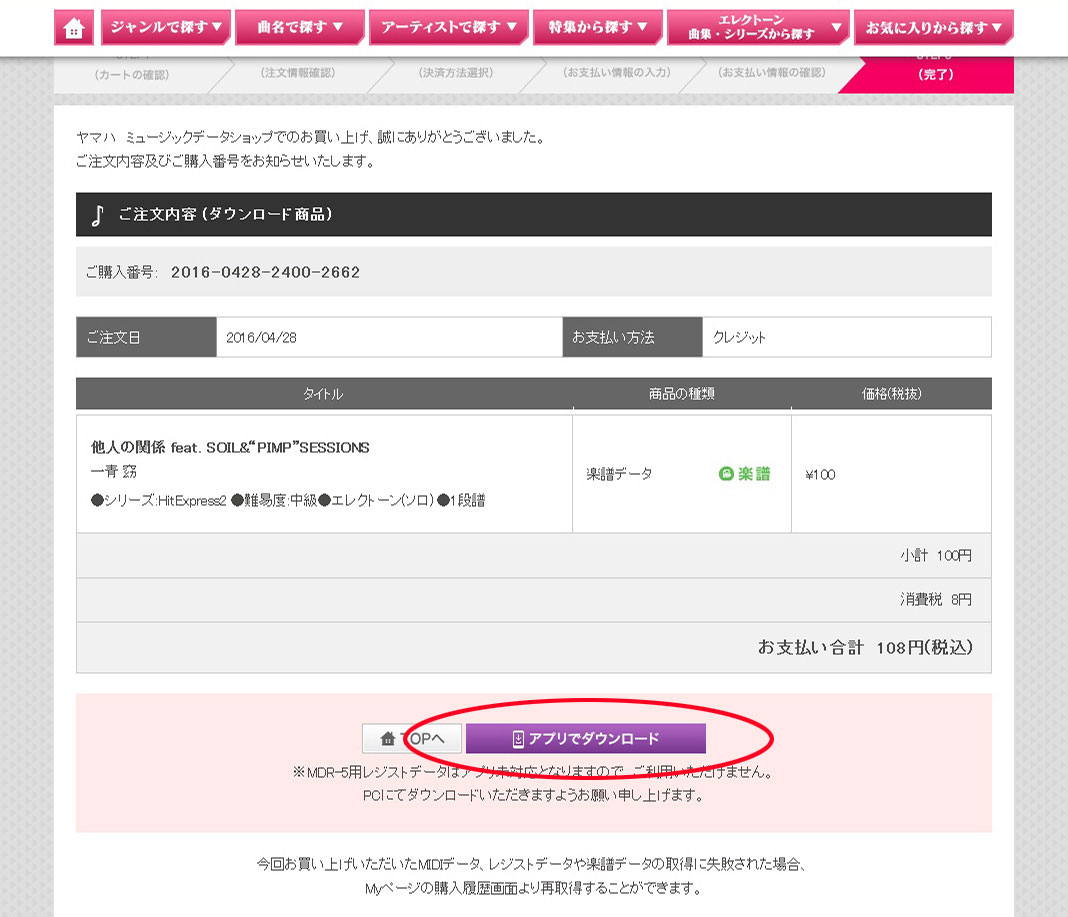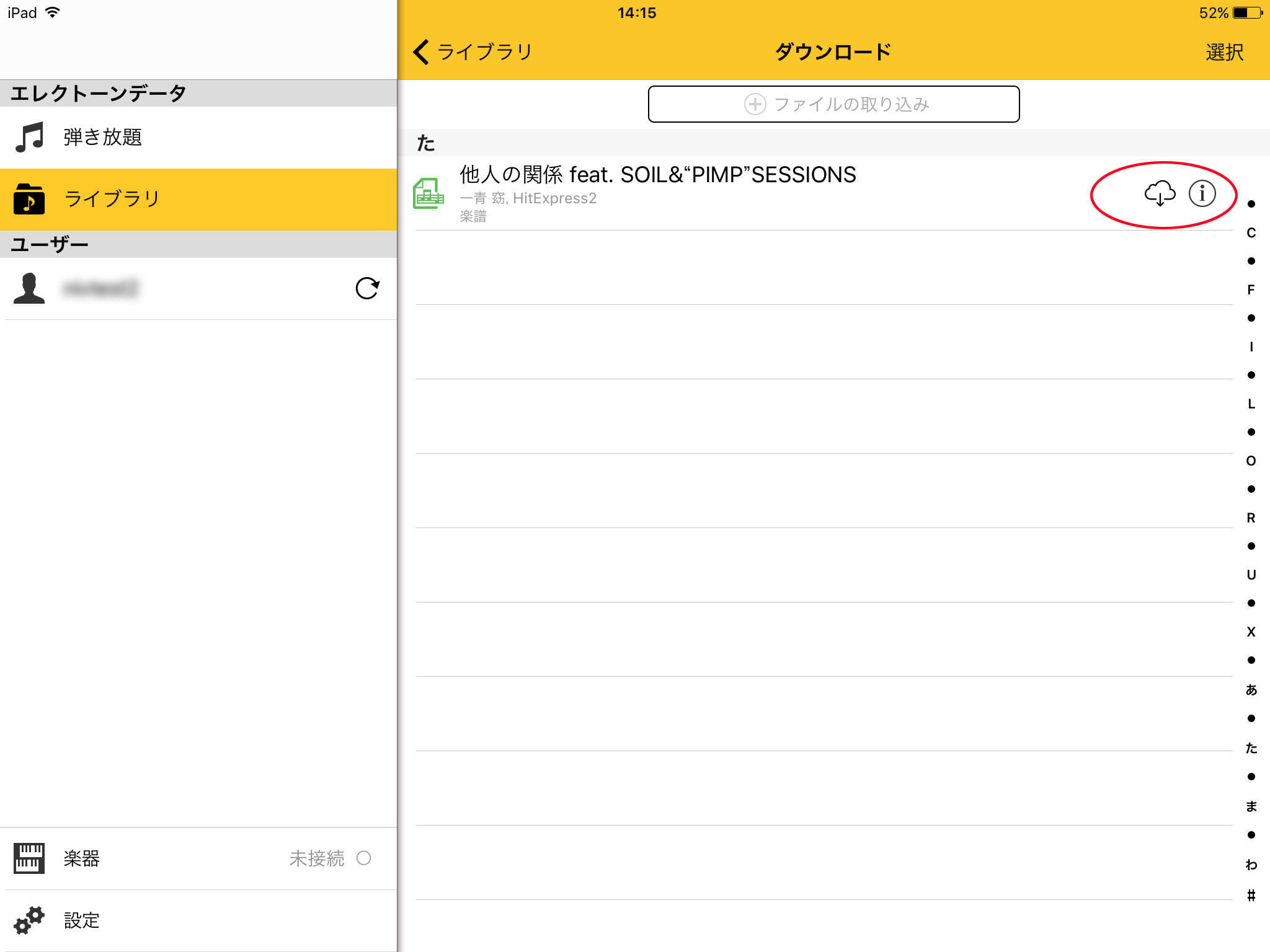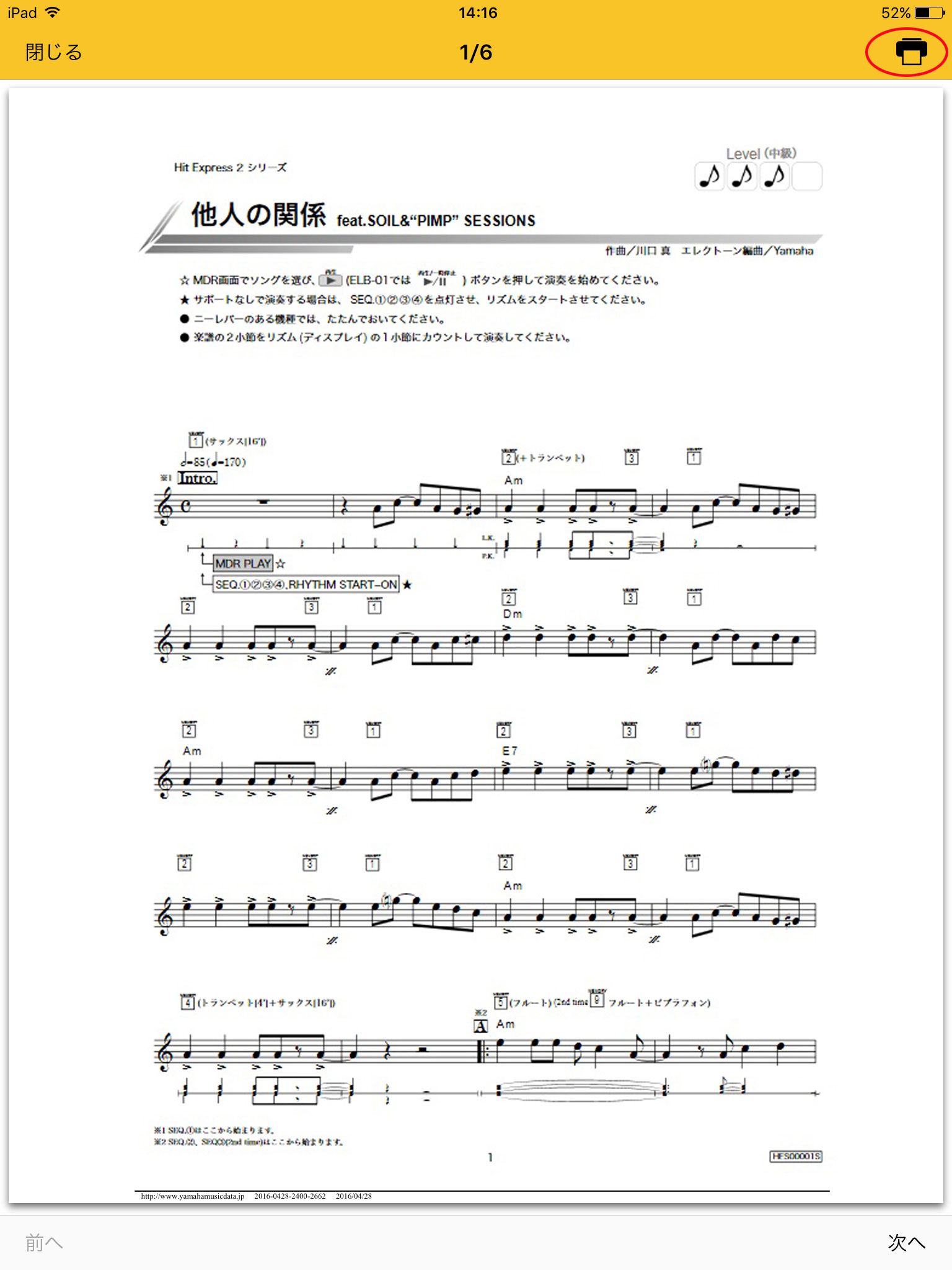購入手順の確認(楽譜データ)
初めての方は、必ず以下の準備を行い、問題なくご利用いただけるかをご確認ください。
【STEP1】 楽器・機器を選ぶ
-
[楽器・機器を選択する]ボタンを押して、MIDI/レジストを再生する楽器・機器を選択してください。お使いの楽器・機器で問題なく再生できるデータだけをお探しいただけます。 Yamaha Music IDの方は「マイページ」から製品ユーザー登録した楽器を簡単にお選びいただけます。
-
【STEP2】 曲データを選ぶ
お探しの曲データが見つかったら、楽譜[サンプル]ボタンをクリックしてデータを確認します。
-
【STEP3】 カートへ入れる
[カートに入れる]をクリックするとカート画面に移動します。続けて別のデータをカートに入れる場合は、[買い物をつづける]ボタンをクリックします。ご購入にあたり、Yamaha Music IDに登録が必要となりますので、未登録の方は、先にYamaha Music ID(登録無料)を行ってから購入手続きをして下さい。
-
【STEP4】 決済手続きをする
ご注文内容の確認ができたら、[レジへ進む]ボタンをクリックし、決済手続きを行います。購入手続きが完了すると「購入完了メール」が送信されます。
-
【STEP5】 決済完了
決済が完了しましたら、完了画面に遷移します。ご注文内容を確認して下さい。
iOSデバイスでご利用の場合、[アプリでダウンロード]ボタンが表示されます。このボタンをタップすると「エレクトーン弾き放題!」アプリが起動します。
また、購入手続きが完了すると「購入完了メール」が送信されますので合わせてご確認下さい。※お使いのiOSデバイスからアプリアイコンをタップして、直接、アプリを起動することもできます。
-
【STEP6】 楽譜の表示、印刷

「エレクトーン弾き放題!」アプリが起動します。- データを購入の際に利用したYamaha Music IDアカウントでログインしてください。
- メニューで[ライブラリ]を選びます。
- 「ダウンロード」フォルダーに購入した楽譜があることを確認します。雲マークのアイコンをタップします。アプリ にダウンロードされ楽譜が表示されます。
- パスワードの入力を求められた場合はログインしたアカウントのパスワードを再度、入力してください。
- プリンターがWi-Fi接続されていれば、右上のプリンターアイコンをタップすると印刷することができます。
アプリの操作については「エレクトーン弾き放題!」アプリのマニュアル
 をご参照ください。
をご参照ください。
※AirPrint機能に対応したプリンターで、Wi-Fi環境で正しく接続されている必要があります。