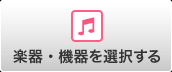MIDI・レジスト・電子楽譜をダウンロード!
- HOME
- 「弾き放題」を試してみよう!

PCをご利用の方へ
iOSデバイスでのアクセスが便利です!


ここでは初めてiOSアプリ「弾き放題!」を使用する手順を、エレクトーンとの接続の設定からご案内しています。
アプリで有料サービスを使ってみましょう!
まずはログインしましょう!
「ユーザー」の「ログイン」をタップしてください。
ログイン画面が表示されますので、Yamaha Music IDに登録したメールアドレスとパスワードを入力してください。
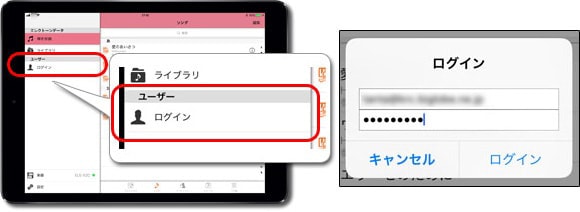
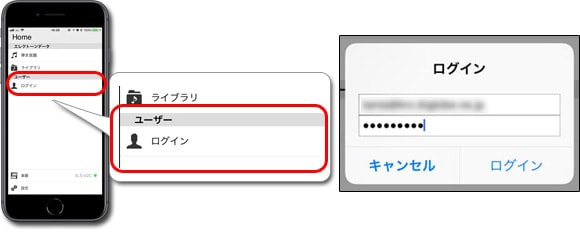
ログインが完了したら、「ユーザー」にメールアドレスが表示されます。
データショップで「弾き放題リスト」に追加したデータが、アプリに登録されているか確認をしてみましょう。
「弾き放題」をタップして、データショップで「弾き放題リスト」に追加したデータが、アプリに登録されているか確認をしてみましょう。
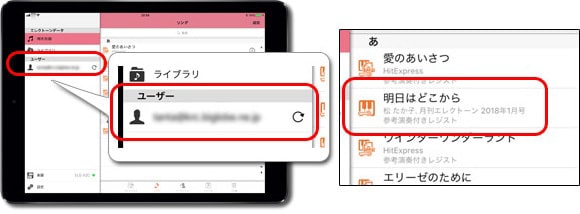
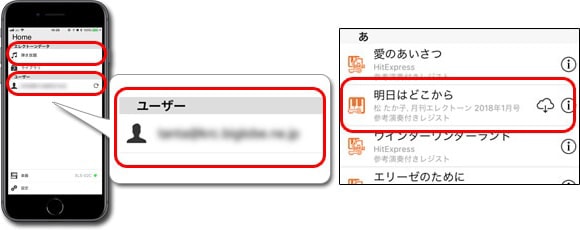
データを追加したら、アプリのリストを更新しましょう!
データショップサイトで「弾き放題リスト」に新たにデータを追加したら、アプリの「Home」画面の「ユーザー」をタップするか、「ソング」画面を下にスワイプして更新してください。
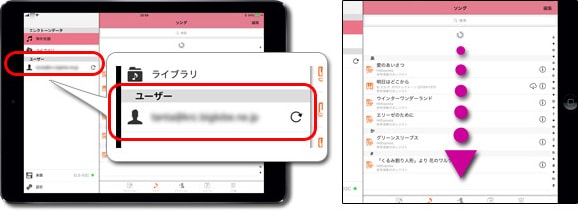
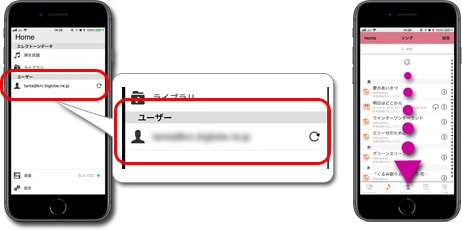
これで演奏の準備は完了です。
追加したデータをタップしてお楽しみください。
アプリをご利用いただく際には、ご注意ください!
データの右側に雲の絵のマークがついているデータは、アプリにまだレジストや楽譜のデータのダウンロードがされていません。
曲名をタップして、データをアプリにダウンロードしましょう。
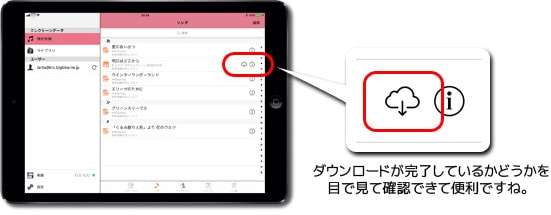
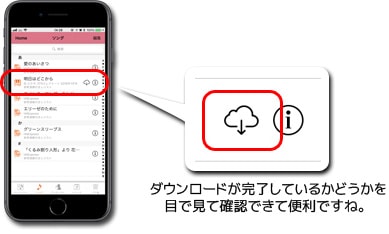
月刊エレクトーンのデータは、「弾き放題」でもレジストデータのみご利用いただけます。
月刊エレクトーンの楽譜は、ご購入の上お楽しみください。
エレクトーン「弾き放題」サービスでは、データをUSBフラッシュメモリーに保存したり、楽譜の印刷や保存はできません。
アプリのソングリストから、使用しないデータを「ゴミ箱」に入れるには、画面右上の「編集」メニューで行います。
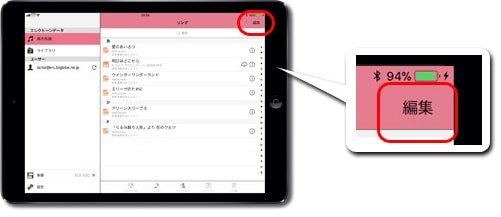
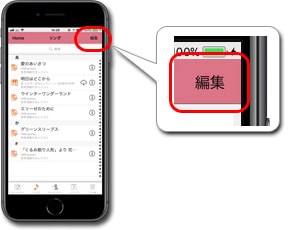
「編集」をタップすると、曲名の左にチェックボタンが表示されます。
「ゴミ箱」に入れたいデータをタップして選択してください。
※複数のデータの選択が可能です。
チェックマークが付いているかを確認して、右下の「ゴミ箱」のアイコンをタップしてください。
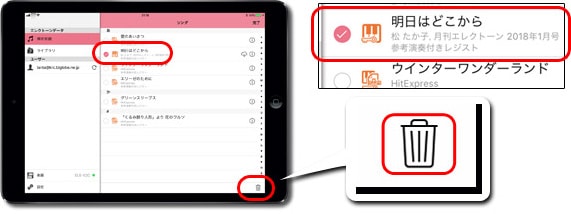
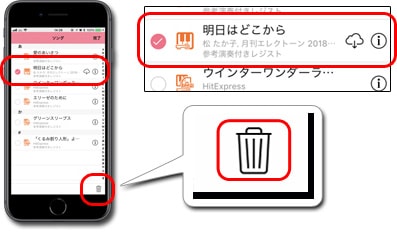
警告画面を確認して「OK」をタップすると、「ソング」のリストから削除されます。
右上の「完了」ボタンをタップすれば「ソング」メニューに移動します。
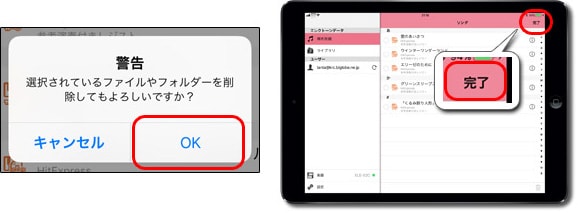
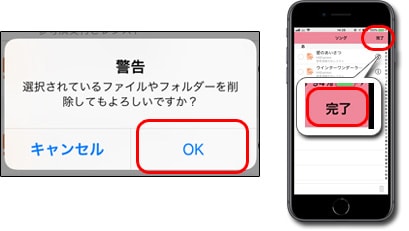
「ゴミ箱」にデータを移動しても、完全にアプリから消去される訳ではありません!
「ソング」画面で、右下の「ゴミ箱」のアイコンをタップして、「ゴミ箱」の中身を見てみましょう。
先ほどリストから削除したデータが、「ゴミ箱」の中に表示されていますね。
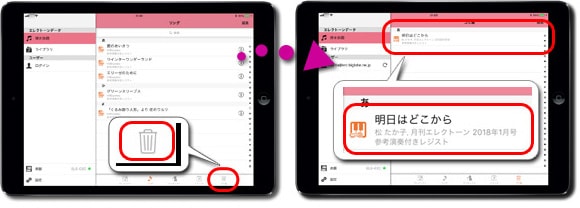
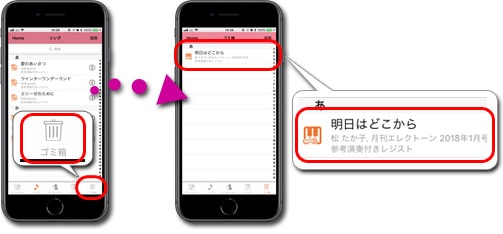
アプリの「ゴミ箱」の機能には、アプリからデータを「削除する」機能はありませんが、「ゴミ箱」から「リスト」にデータを戻すことができます。
「ゴミ箱」の画面で「編集」をタップして、「ゴミ箱」の編集画面を表示してください。
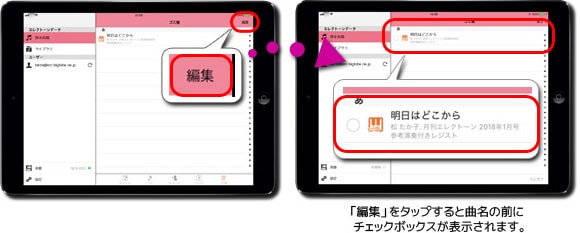
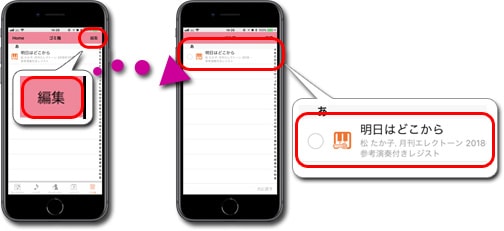
データを「ゴミ箱」から元に戻たい場合には、データをタップしてチェックマークを付けてから、右下の「元に戻す」をタップしてください。
「ゴミ箱」の中身が空になります。
「完了」をタップして、「ゴミ箱」の「編集」を終了します。
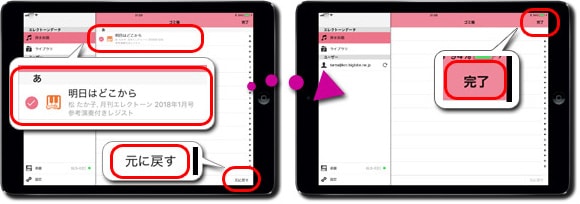
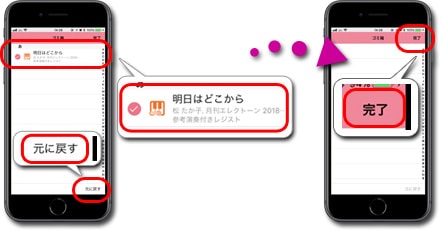
画面下の「ソング」をタップして、「ソング」のリストを見てましょう。
「ゴミ箱」から「ソング」に、データが戻っています。
間違ってデータをソングから削除したり、一度削除してしまったデータを元に戻して使いたい場合にも安心ですね!
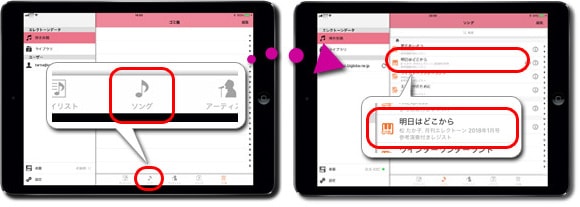
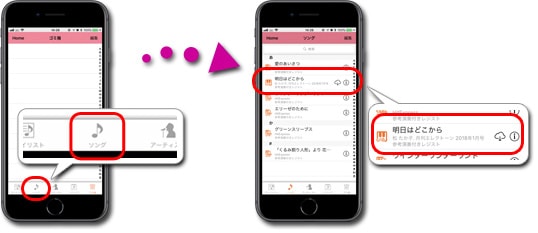
「ゴミ箱」に入れたデータをアプリから削除したい時には、
データショップの「弾き放題リスト」から削除して、アプリを更新してください。
アプリ内のデータも、データショップの「弾き放題リスト」で管理できるということですね。
インターネットに接続ができない場所でも「弾き放題」を利用して演奏したい!
そんな時にも、iPhone/iPadと無線LANアダプターとエレクトーンさえあれば、簡単にご利用いただけます。

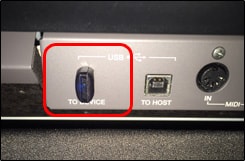
以前にELS-01シリーズやDDK-7、ELB-01で使用していた無線LANアダプターでも、バージョンアップ後に使用できなくなっている場合があります。USBデバイス動作確認済みリストで必ず確認してください。
エレクトーンのUTILITYボタンを押して、無線LANページを表示しましょう。
※ELB-02では「ユーティリティー」ボタン
ここで「モード変更」ボタンを押してください。
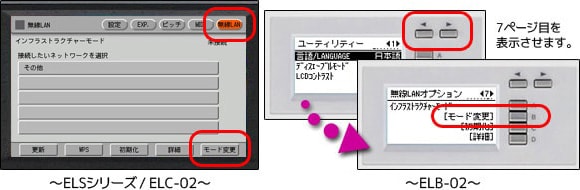
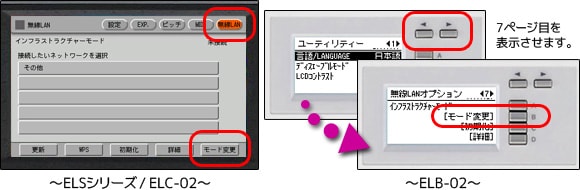
モードを「アドホックモード」へ切り替えます。
「OK」ボタンを押してください。
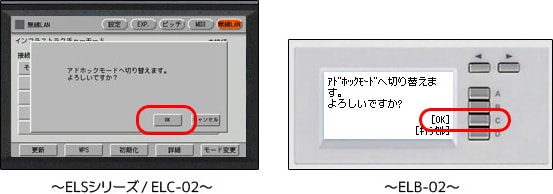
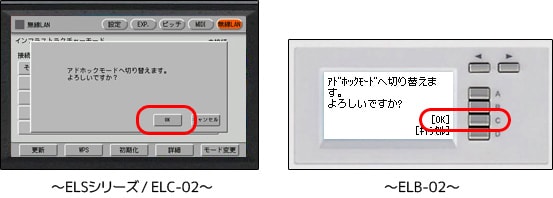
これでエレクトーンの準備ができました。
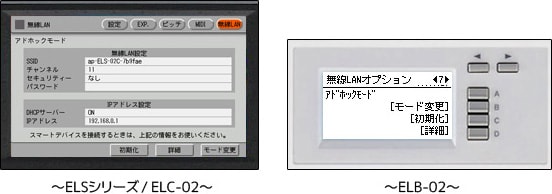

次にiPhone/iPadの設定をしましょう。
「設定」タップしてください。
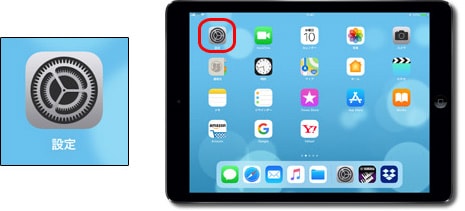
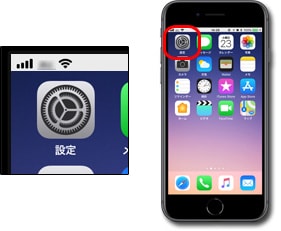
「Wi-Fi」をタップして、「デバイス」に表示されているエレクトーンの機種名をタップし、登録を行ってください。
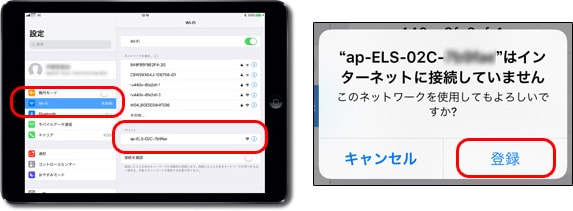
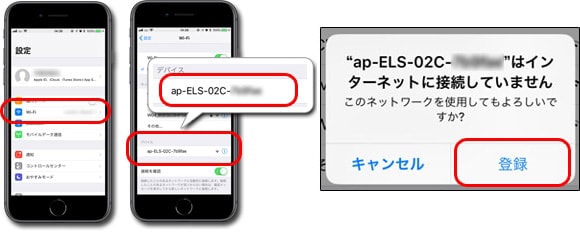
これで準備は完了です。
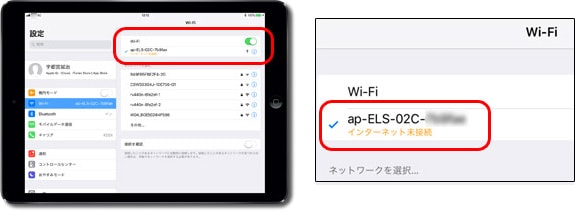
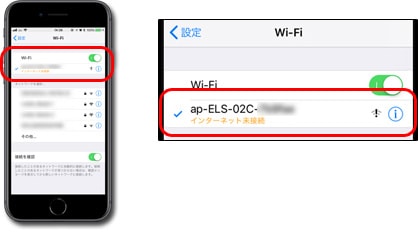
アプリを起動して楽器の接続ができているか確認しましょう。
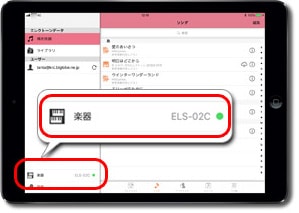
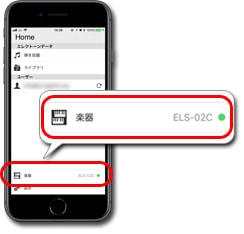
これでインターネットに接続ができない場所でも、あらかじめアプリにデータをダウンロードしておけば、
エレクトーン「弾き放題」サービスがお楽しみいただけます。