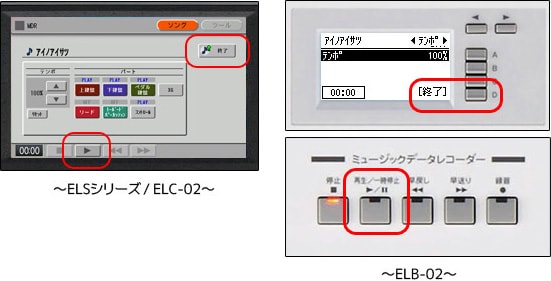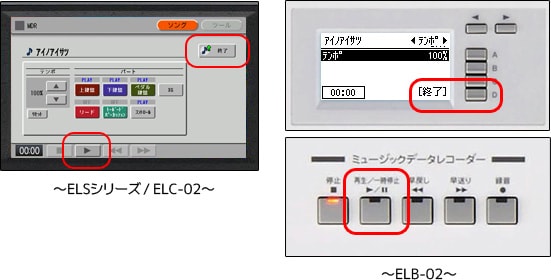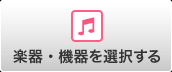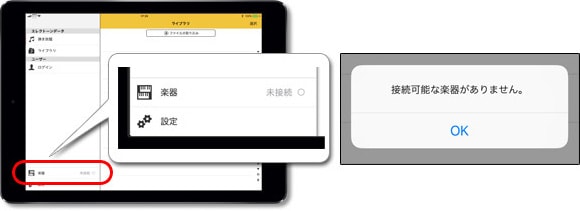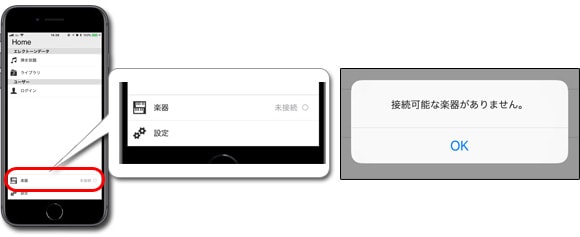MIDI・レジスト・電子楽譜をダウンロード!
- HOME
- 「弾き放題」を試してみよう!

PCをご利用の方へ
iOSデバイスでのアクセスが便利です!


ここでは初めてiOSアプリ「弾き放題!」を使用する手順を、エレクトーンとの接続の設定からご案内しています。
iPhone/iPadを使って、「弾き放題」を体験していきましょう!
アプリと楽器を接続するために、まずはエレクトーンの設定をしましょう!(インフラストラクチャーモード)

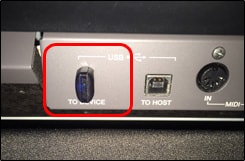
以前にELS-01シリーズやDDK-7、ELB-01で使用していた無線LANアダプターでも、バージョンアップ後に使用できなくなっている場合があります。USBデバイス動作確認済みリストで必ず確認してください。
エレクトーンの「UTILITY」ボタンを押して、「無線LAN」ページを表示します。
※ELB-02では「ユーティリティー」ボタン
ここでは一番簡単なWPS接続で設定していきます。
※ 設定を始める前に、お使いのWi-Fiルーターの「WPSボタン」がどこにあるか確認しておきましょう。
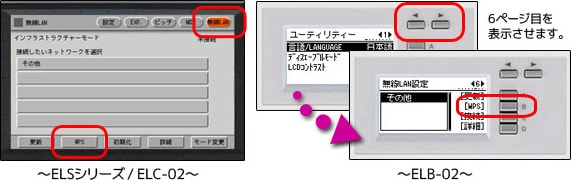
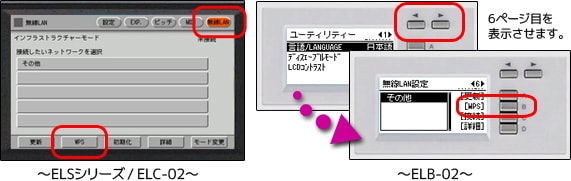
エレクトーンの「WPS」を選択すると接続準備が始まります。
「開始」の案内が表示されたら「OK」を選択し、画面の案内に従って、Wi-Fiルーターの「WPSボタン」を押し続けてください。
※ ネットワークの環境によっては、接続に時間の掛かる場合もありますので、あわてずにエレクトーンの画面表示に従ってください。


画面の表示が変わったらOK! これでエレクトーンの設定は完了です。
TIPS!
Wi-Fiルーターと楽器が離れている場合や、複数のネットワークを使用している場合など、環境によってはWPS接続がうまくいかない場合があるかもしれません。
その場合には別の方法をお試しください。 →→→ 「エレクトーンのお客様向け iPhone/iPad接続マニュアル」
エレクトーンがWi-Fiに接続されると、使用可能なネットワークが画面に追加されます。
画面に接続中の表示がされていますね?
これでエレクトーンの接続設定は出来ました!
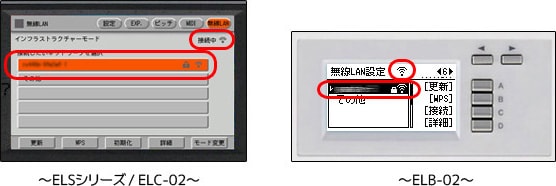
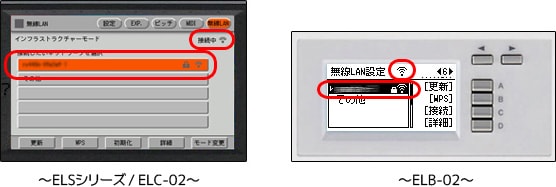
エレクトーンの設定が出来たら、次はアプリの設定を行いましょう!
アプリの「楽器」をタップしてみましょう。
エレクトーンがネットワークに接続されると、アプリと接続可能な楽器が表示されますので、お手持ちのエレクトーンを選んでタップしてください。
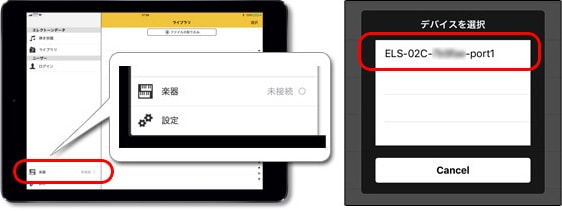
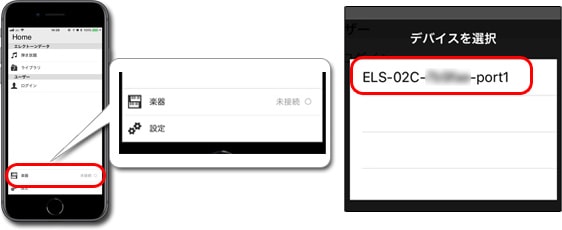
接続している楽器名が表示されていますね。
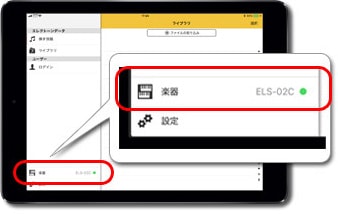
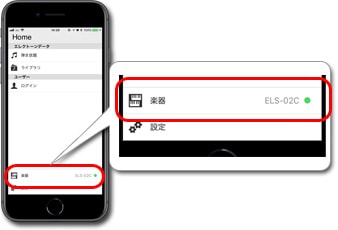
アプリと楽器の接続はこれで完了です。
エレクトーンの設定はできているのに、アプリと接続できない場合にはWi-Fiの設定を確認しましょう!
iPhone/iPadの「設定」をタップします。
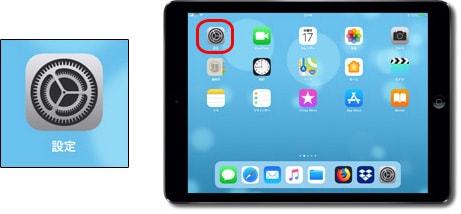
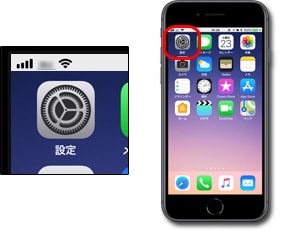
「Wi-Fi」の設定を確認しましょう。
「Wi-Fi」は「ON」になっているか、接続しているネットワークは、エレクトーンが接続しているネットワークと同じになっているかを確認してください。
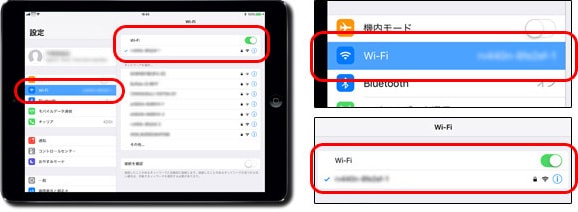
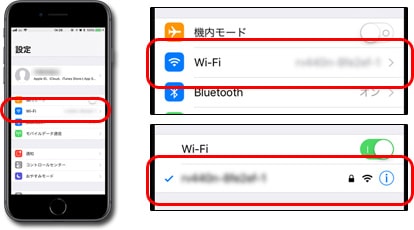
それでは、「弾き放題」を使ってみましょう!
「弾き放題」をタップすると、「ソング」のリストが表示されます。
アプリにプリセットされている5曲のデータは、有料サービスに入会していなくても、いつでも弾き放題です!
USBフラッシュメモリーも不要なので、アプリさえあればお楽しみ頂けます。
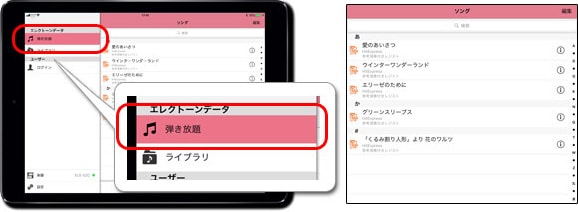
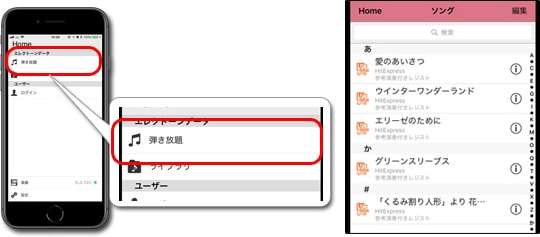
データの転送を始める前に、エレクトーンは「ボイスディスプレイ」画面にしておきます。


では「愛のあいさつ」を転送してみましょう!
データの転送は、「ソング」のリストから曲名をタップするだけ!
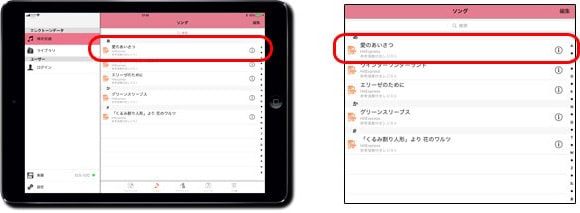
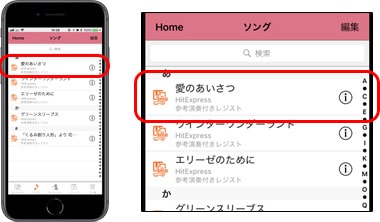
曲名をタップすると、すぐにデータがエレクトーンに転送されます。


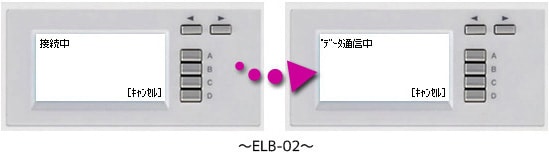
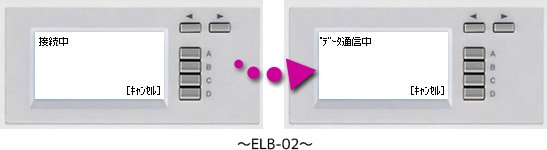
データの転送が終了したら、アプリに完了の案内が表示されるので、「OK」をタップすれば演奏の準備は完了!
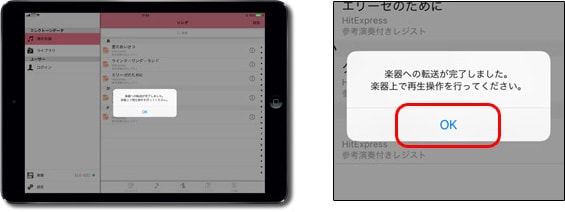
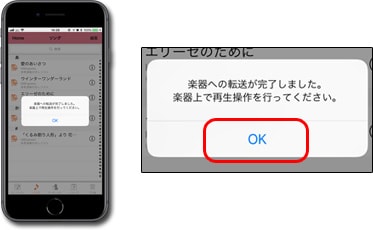
データの転送が終わると、アプリに楽譜が表示されます。
縦置きにすると楽譜が1ページ全部表示されますよ。
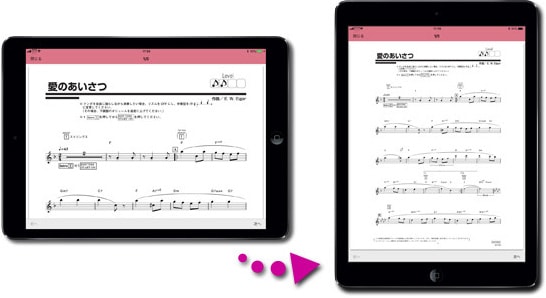

楽譜の譜めくりもとっても簡単!
画面下の「次へ」「前へ」をタップするか、楽譜をめくるように画面をスワイプするだけで、ページを簡単に表示出来ます。
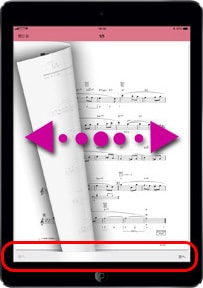

TIPS!
「スワイプ」とは、タブレットやスマートフォンの画面を指で押して、上下や左右など一定方向へ“すーっと掃くように”動かす動作のこと。
データと楽譜の準備ができたら、演奏してみましょう!
データの転送が完了すると、エレクトーンのMDR画面が表示されます。
再生ボタンを押してレジストを読み込みます。
参考演奏付きのデータはもちろんフルバージョン!
演奏は楽譜の通りにシーケンスを押してリズムをスタート!
「終了」ボタンを押すと、「弾き放題」を終了します。
※ 楽譜の印刷、レジストデータと楽譜データの保存は出来ません。